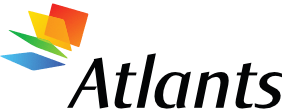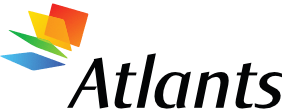Конспект
Технологии
Компьютеры, программирование, электроника
MS Excel apmācība darbam ar latviešu versiju-
MS Excel apmācība darbam ar latviešu versiju
| Nr. | Название главы | Стр. |
| 1. | KAS UN KĀDAM NOLŪKAM IR MS EXCEL? | 5 |
| 2. | PAMĀCĪBĀ LIETOTĀ TEKSTA VISPĀRĪGS APRAKSTS | 6 |
| Lai veiktu pamatdarbību | 6 | |
| 3. | IEPAZĪSTINĀŠANA AR MS EXCEL | 9 |
| 3.1. | MS Excel programmas loga apskats | 9 |
| 3.2. | Darba grāmata | 10 |
| Pārslēgties starp darba grāmatas darba lapām var | 10 | |
| 3.3. | Darba lapa | 11 |
| Jaunu darba lapu ievietot var | 11 | |
| Darba lapu dzēst var | 11 | |
| Lai mainītu darba lapas nosaukumu | 12 | |
| Lai pārvietotu vai kopētu darba lapu | 12 | |
| Pārvietoties darba lapā no šūnas uz šūnu var | 12 | |
| Apskatīt ārpus ekrāna atrodošos darba lapas daļu var | 12 | |
| 3.4. | Šūnas | 13 |
| Lai veiktu ierakstu šūnā | 13 | |
| 3.4.1. | Ir iespējami šādi šūnu stāvokļi | 13 |
| 3.4.2. | Ieraksta vizuālais izskats šūnā | 13 |
| 3.4.3. | Adreses | 13 |
| 3.4.4. | Šūnu iezīmēšana | 14 |
| Iezīmēt šūnu var | 14 | |
| Iezīmēt vairākas kopā novietotas šūnas vienlaicīgi (šūnu lauku) var | 14 | |
| Iezīmēt visu kolonnu/rindu var | 14 | |
| 3.4.5. | Šūnu iespraušana un dzēšana | 14 |
| Lai iespraustu jaunas šūnas | 14 | |
| Lai dzēstu šūnas | 15 | |
| 3.4.6. | Šūnu apvienošana un apvienoto šūnu atdalīšana | 15 |
| Lai apvienotu šūnas | 16 | |
| Lai atdalītu apvienotās šūnas | 16 | |
| 3.5. | Galvenā izvēlne | 17 |
| Atvērt galveno izvēlni var | 17 | |
| 3.5.1. | Galvenās izvēlnes sadaļu uzskaitījums un vispārīgs skaidrojums | 17 |
| 3.6. | Rīki | 19 |
| 3.6.1. | Standarta rīkjosla | 19 |
| 3.6.2. | Noformēšanas rīkjosla | 19 |
| 3.6.3. | Parādīt vai slēpt rīkjoslu un pogas | 19 |
| Lai parādītu vai slēptu rīkjoslu | 19 | |
| Lai parādītu slēptu pogu | 19 | |
| 4. | PAMATDARBĪBAS „EXCEL” PROGRAMMĀ | 21 |
| 4.1. | Pamatdarbības ar datiem | 21 |
| Lai ievadītu datus | 21 | |
| Lai dzēstu datus | 21 | |
| 4.1.1. | Datu rediģēšana | 21 |
| Lai nomainītu šūnas saturu pilnībā | 21 | |
| Lai nomainītu šūnas saturu daļēji | 21 | |
| 4.1.2. | Datu kopēšana un pārvietošana | 21 |
| Lai kopētu datus | 21 | |
| Lai pārvietotu datus | 22 | |
| 4.2. | Aizpildīšanas turis | 23 |
| Lai ievadītu daudzus vienādus datus ar aizpildīšanas tura palīdzību | 23 | |
| 4.2.1. | Datu sēriju ievadīšana | 24 |
| Lai izveidotu datu sēriju | 24 | |
| 4.2.2. | Aizpildīšanas tura izvēlne | 25 |
| 4.3. | Formulas | 26 |
| Lai veiktu vienādojuma ierakstu šūnā nepieciešams | 26 | |
| 4.3.1. | Formulās biežāk lietotās darbības – pamatoperatori | 26 |
| 4.3.2. | Šūnu atsauces formulās | 26 |
| Lai izveidotu atsauci uz šūnu vienādojumā | 26 | |
| 4.3.3. | Relatīvās, absolūtās un jauktās šūnu atsauces | 27 |
| Relatīvās šūnu atsauces | 27 | |
| Absolūtās šūnu atsauces | 27 | |
| Jauktās šūnu atsauces | 28 | |
| Saīnses taustiņa lietošana, lai ātri veiktu atsauces maiņu | 28 | |
| 4.4. | Darba lapas noformēšana | 29 |
| 4.4.1. | Noformēšanas rīkjoslas apskats | 29 |
| Lai izmantotu noformēšanas rīkjoslu noformēšanas darbiem | 29 | |
| Noformēšanas rīkjoslas pogu tuvāks apskats | 29 | |
| 4.4.2. | Šūnu formatēšanas izvēlnes loga apskats | 30 |
| Lai uzsāktu šūnu noformēšanas darbu ar Šūnu formatēšanas izvēlnes logu | 30 | |
| 4.4.3. | Šūnu izmēru maiņa | 32 |
| Lai mainītu kolonu platumu ar komandas palīdzību | 32 | |
| Lai mainītu kolonu platumu ar peles palīdzību | 32 | |
| Lai mainītu vairāku kolonu platumu ar peles palīdzību | 33 | |
| Lai mainītu standarta platumu visām darba lapas kolonām | 33 | |
| Lai mainītu rindu augstumu (ar komandas palīdzību) | 34 | |
| Lai mainītu rindas augstumu (ar peles palīdzību) | 34 | |
| Lai mainītu vairāku rindu augstumu ar peles palīdzību | 34 | |
| Lai automātiski pielāgotu šūnu augstumu un platumu to saturam | 34 | |
| 4.5. | Grafiki | 35 |
| Lai izveidotu diagrammu | 35 | |
| Lai izveidotu diagrammu (ātrais veids) | 39 | |
| 4.6. | Zīmēšana (MS Excel vektorgrafika) | 40 |
| Atvērt Zīmēšanas rīkjoslu var | 40 | |
| 4.6.1. | Zīmēšanas rīkjoslas sīkāks apraksts | 40 |
| 4.6.2. | Darbības ar formām | 41 |
| Lai izveidotu formu | 41 | |
| Lai mainītu formas krāsu | 41 | |
| Izveidot formu bez laukuma iekrāsojuma var | 42 | |
| Izveodot formu bez robežlīnijas var | 42 | |
| Lai pārvietotu izveidotās formas | 42 | |
| Lai mainītu formas izmērus | 42 | |
| Lai pagrieztu formu ap asi | 42 | |
| Lai pārvietotu formas pa līmeņiem | 43 | |
| 5. | BIEŽĀK IZMANTOTIE MS EXCEL IEBŪVĒTIE RĪKI | 45 |
| 5.1. | Kārtot | 45 |
| Lai kārtotu datus | 45 | |
| 5.2. | Nosacījumformatēšana | 47 |
| Lai veiktu nosacījumu noformēšanu | 47 | |
| 5.3. | Komentāru pievienošana šūnām | 49 |
| Lai pievienotu komentāru | 49 | |
| Lai rediģētu komentāru | 49 | |
| Lai kopētu komentāru | 49 | |
| Lai dzēstu komentāru | 49 | |
| 5.4. | Sasaldēt rūtis | 51 |
| Lai nostiprinātu izvēlētās rūtis | 51 | |
| Izslēgt rūtu nostiprināšanu var | 51 | |
| 5.5. | Datu automātiskais filtrs | 52 |
| Lai uzstādītu datu masīva Automātiskā filtra iespēju | 52 | |
| Atslēgt filtru var | 52 | |
| Precizēt atlasīšanas kritērijus var | 53 | |
| 6. | EXCEL DATU IZMANTOŠANA CITĀS MS OFFICE PROGRAMMĀS | 54 |
| Lai pārkopētu darbus no MS Excel uz MS Word un MS PowerPoint | 54 | |
| 7. | PROBLĒMU IDENTIFIKĀCIJA UN TO RISINĀJUMI | 55 |
| Lai izveidotu ekrānkadru | 55 |
6. EXCEL DATU IZMANTOŠANA CITĀS MS OFFICE PROGRAMMĀS
MS Excel ir datu apkopošanas un analīzes rīks. Gadījumos, kad nepieciešams nogādāt un/vai prezentēt informāciju citiem, veiksmīgāks risinājums ir izmantot MS Word un/vai MS PowerPoint programmas. Tomēr veidot lielas tabulas uzreiz MS Wordā ir pārāk laikietilpīgi un arī ne tik kvalitatīvi. Tāpēc MS Office ir veidots, lai izveidotais darbs vienā programmā būtu vienkārši pārvietojams un izmantojams arī pārējās programmās. Tādā veidā datus apstrādāt Jūs varat MS Excel, tekstu izveidot MS Word un beigās to visu apvienot MS PowerPoint prezentācijā.
Lai pārkopētu darbus no MS Excel uz MS Word un MS PowerPoint:
1. Iezīmē tabulu, kuru vēlas pārvietot uz MS Word/MS PowerPoint.
2. Dot kopēšanas komandu programmai var:
• nospiežot taustiņu kombināciju Ctrl + C;
• atverot saīsnes izvēlni (peles labais taustiņš) uz iezīmētās šūnas un uzklikšķinot uz Kopēt;
• standarta rīkjoslā uzklikšķinot uz pogas Kopēt ;
• galvenajā izvēlnē atverot sadaļu Rediģēt un uzklikšķinot uz Kopēt.
3. Atver izvēlēto MS Office programmu, kurā vēlas ielīmēt nokopētos datus.
4. Dot ielīmēšanas komandu atvērtajai programmai var:
• nospiežot taustiņu kombināciju Ctrl + V;
• atverot saīsnes izvēlni (peles labais taustiņš) un uzklikšķinot uz Ielīmēt;
• standarta rīkjoslā uzklikšķinot uz pogas Ielīmēt ;
• galvenajā izvēlnē atverot sadaļu Rediģēt un uzklikšķinot uz Ielīmēt.
…
Excel lietošanas latviskota instrukcija!
- MS Excel
- MS Excel apmācība darbam ar latviešu versiju
- Tabulu datu un formulu aizsardzība programmā MS Excel
-
Ты можешь добавить любую работу в список пожеланий. Круто!Praktiskais darbs MS Excel

Конспект для средней школы2
-
Praktiskais darbs MS Excel
Конспект для средней школы2
-
Praktiskais darbs MS Excel
Конспект для средней школы2
-
Praktiskais darbs MS Excel
Конспект для средней школы2
-
Praktiskais darbs MS Excel
Конспект для средней школы1